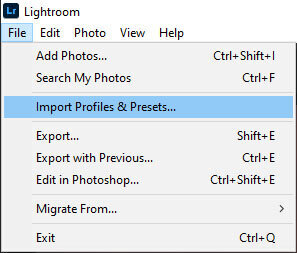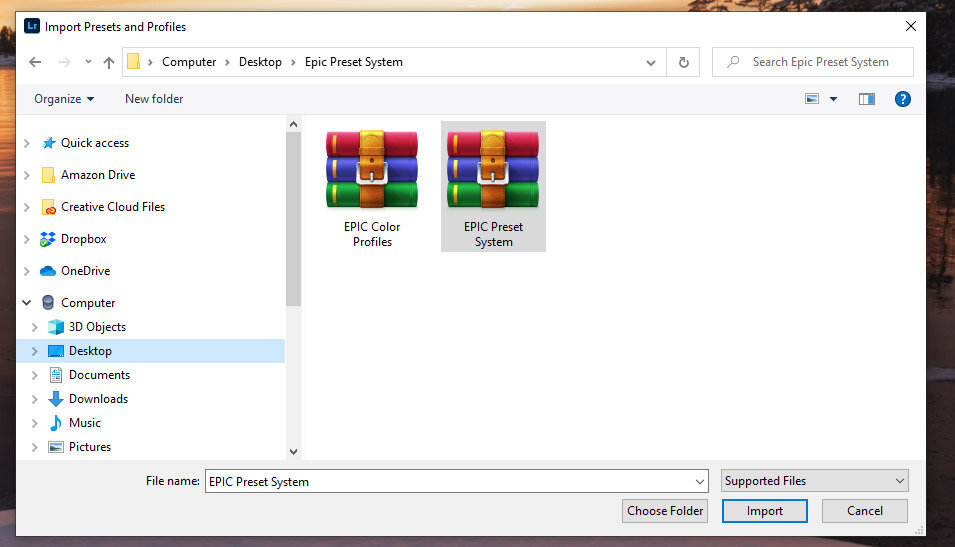How To Install Lightroom Presets: Lightroom CC and CC Classic
Here is a quick guide on how to install Lightroom Presets on desktop computers. Whether you use Lightroom on Mac or Windows.
Lightroom Classic CC (2018 and newer)
STEP 1
Go to Develop Module (Shortcut D) and click the plus sign on the right side of the Presets panel.
How to import Lightroom Presets in Lightroom CC Classic Develop Module
STEP 2
Select your presets individually or install a zip file that is easier and faster and then click Import.
Import a zip file including all the presets at once.
Or select individual XMP-files to install.
Lightroom CC
STEP 1
Inside Lightroom CC, go to File > Import Profiles & Presets.
In Lightroom CC, go to File -> Import Profiles & Presets
STEP 2
Select the presets. Either import a zip file or select the presets and use shortcut CTRL/CMD+A to select all presets you want to add directly to Lightroom CC.
Import a zip file containing the presets
Download 8 New EPIC Presets for Free.
How to install Lightroom 4, 5, 6 & CC 2017 Presets for Windows
Open Lightroom
Go to: Edit • Preferences • Presets
Click on the box titled: Show Lightroom Presets Folder
Double click on Lightroom
Double click on Develop Presets
Copy the folder(s) of your presets into the Develop Presets folder
Restart Lightroom
How to Install Lightroom 4, 5, 6 & CC 2017 Presets for Mac
Open Lightroom
Go to: Lightroom (Dialogue) • Preferences • Presets
Click on the box titled: Show Lightroom Presets Folder
Double click on Lightroom
Double click on Develop Presets
Copy the folder(s) of your presets into Develop Presets folder
Restart Lightroom